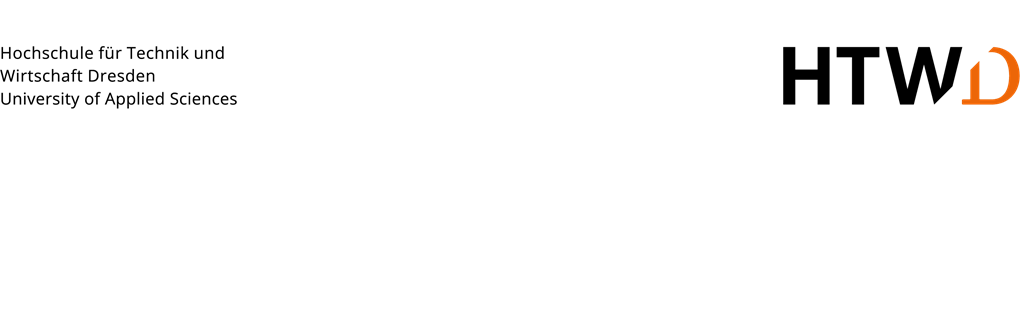
# Selbstlernkurs: Einführung in Zotero
*Stand: November 2024*<br>
<br>
<br>
## Wissenswertes über Zotero
Zotero ist ein freies, quelloffenes Literaturverwaltungsprogramm zum Sammeln, Verwalten und Zitieren von digitalen und gedruckten Medien. Es wurde vom [Roy Rosenzweig Center for History and New Media](https://rrchnm.org/) der George Mason University entwickelt, um Forschende bei deren wissenschaftlicher Arbeit zu unterstützen. Inzwischen gewährleistet die [Corporation for Digital Scholarship](https://digitalscholar.org/) den Betrieb des Programms.<br>
Die Vorteile von Zotero sind:
- Plattformunabhängig: Windows, Linux, MacOs
- App-Nutzung für iOS möglich; für Android aktuell Beta-Version als eingeschränkte Testversion
- Nutzung verschiedener Browser möglich: Firefox, Chrome, Safari
- Durch frei entwickelte Plug-Ins können zahlreiche weitere Funktionen integriert werden (→ eine unvollständige Liste verfügbarer Plugins findet sich im Bereich *Documentation* bei Zotero https://www.zotero.org/support/plugins)
- Kollaboratives Arbeiten in Teams ist nach Anmeldung / Registrierung möglich
- Zugriff auf die eigene Bibliothek von verschiedenen Endgeräten aus
<br>
## Zotero installieren
Zotero ist aktuell in der Version 7.0 verfügbar, die man sich über die Website https://www.zotero.org installieren kann. Es empfiehlt sich, zusätzlich zum eigentlichen Programm die Browsererweiterung **Zotero Connector** zu installieren, weil dadurch das Sammeln von Literatur und Informationen deutlich vereinfacht wird. Standardmäßig mitinstalliert werden Plugins für die Textverarbeitungsprogramme Microsoft Word, OpenOffice und LibreOffice (Programme müssen vor der Installation geschlossen werden).<br>
<center><img src="https://bibservice.bib.htw-dresden.de/bibpad/uploads/5201ddc5-34bc-4b8f-bc85-6c58a039d791.png" height="295"><img src="https://bibservice.bib.htw-dresden.de/bibpad/uploads/41a81dd4-1202-4bfe-81c2-a42b27afa471.png" height="295"></center><br>
Um das volle Potential von Zotero nutzen zu können und als Voraussetzung für das kollaborative Arbeiten in Gruppen, ist es notwendig, ein kostenloses Nutzer\*innenkonto auf https://www.zotero.org/user/register anzulegen und sich mit diesem im Programm anzumelden.
<br>
## Empfehlung zu Voreinstellungen
Je nach Arbeitsweise empfiehlt es sich, bestimmte Voreinstellungen des Programms zu ändern. Unter Bearbeiten → Einstellungen → Allgemein befindet sich im Punkt Verschiedenes die Funktion "Automatisch Tags aus Schlüsselwörtern und Schlagworten erstellen".<br>
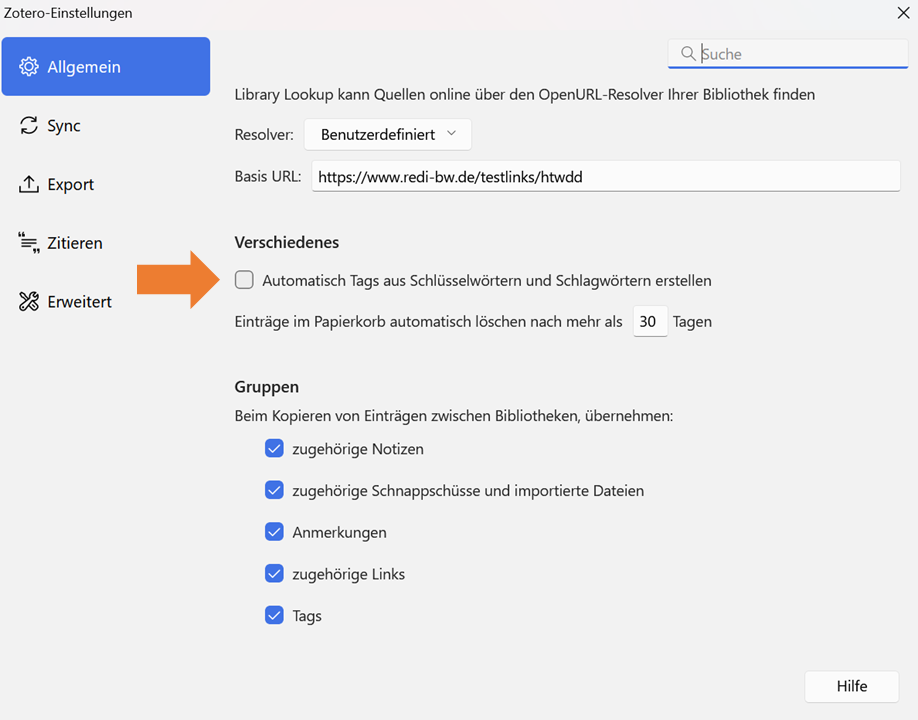
<br>Bei aktivierter Funktion übernimmt Zotero automatisch alle Schlagwörter und Tags aus den Datenbanken und Katalogen. Um eine Vielzahl an unspezifischen und wenig aussagekräftigen Schlagworten zu verhindern, empfiehlt sich die Deaktivierung der Funktion. Stattdessen sollten Nutzende eigene Schlagwörter/Tags selbst vergeben.
Die Veränderung weiterer Voreinstellungen sollte nach den individuellen Anforderungen des Arbeitsprozesses geschehen.
<br>
---
<br>
## Übungen
<br>
### 1. Eine neue Sammlung anlegen
Öffnen Sie zunächst das Programm Zotero. In der Zotero-Navigationsleiste finden Sie oben links folgenden Button <img src="https://bibservice.bib.htw-dresden.de/bibpad/uploads/26c6aed7-70ef-46b3-b7e4-42503e69c692.png" height="30"> mit dem Sie eine neue Sammlung/einen neuen Ordner anlegen können.
Erstellen Sie eine Sammlung mit dem Namen „Energieanlagen“ unter der Sie Ihre Literatur ablegen.
<br>
### 2. Speichern einer Monografie in die Sammlung
a) Recherchieren Sie bitte den folgenden Titel im [Katalog der HTWD-Bibliothek](https://primo.bib.htw-dresden.de/discovery/search?vid=49HTW_INST:49HTW_VU1) und nehmen Sie diesen in Ihre neu erzeugte Sammlung auf:
> `Häfner, Friedrich et al.: Bau und Berechnung von Erdwärmeanlagen. Einführung mit praktischen Beispielen. Berlin: Springer Vieweg, 2015.`
**Tipp**: Zum schnellen Speichern eines Titels in Ihre Sammlung kicken Sie auf den Button mit dem Buchsymbol in der Browserleiste oben rechts. <img src="https://bibservice.bib.htw-dresden.de/bibpad/uploads/462859d1-85da-4edc-abb5-251e87627864.png" height="30">
b) Prüfen der Metadaten: Wechseln Sie zum Programm Zotero. Die für Zitationen und das Literaturverzeichnis wichtigen Metadaten (wie z.B. Buchtitel, Autor\*in, Herausgeber, Jahr etc.) des Titels werden Ihnen unter "Infos" angezeigt. Prüfen Sie die Metadaten! Sind die Autor\*innen korrekt angegeben? Korrigieren Sie gegebenenfalls.

Zotero bietet kein eigenes Feld für Untertitel, sondern nur ein einziges Feld für die gesamte Titelangabe. Achten Sie darauf, ein Trennzeichen (z.B. Punkt, Doppelpunkt, Semikolon) zwischen Titel und Untertitel zu setzen, das den Zitationsregeln Ihres Faches entspricht.
c) Wählen Sie aus der seitlichen Navigationsleiste den Punkt "Tags" aus und vergeben Sie ein Schlagwort für den Band. Schreiben Sie zusätzlich im Bereich "Notizen" eine Notiz zum Titel.
**Tipp**: Sehr schnell lässt sich ein Literatureintrag auch über ISBN oder DOI in die Sammlung einfügen. Rufen Sie dazu den sogenannten Zauberstab in der Zotero-Menüleiste auf, <img src="https://bibservice.bib.htw-dresden.de/bibpad/uploads/d0811da7-d7c6-42e3-8a60-e826beb327f8.png" height="30"> tragen Sie dort z.B. folgende ISBN ein 9783662503065 und bestätigen Sie mit Enter.
<br>
### 3. Einen Beitrag aus einem Sammelwerk hinzufügen
Bei einer Literatursuche stoßen Sie auf folgendes Werk:
> `Ernstson, Kord: Geologische und geophysikalische Untersuchungen, in: Mathias Bauer / Willi Freeden / Hans Jacobi / Thomas Neu (Hrsg.): Handbuch Oberflächennahe Geothermie, Berlin/Heidelberg 2018, S. 67-220.`
Sie möchten diesen Beitrag nun in Ihre Zotero-Sammlung übernehmen.
a) Recherchieren Sie den Sammelband im [Katalog der HTWD](https://primo.bib.htw-dresden.de/discovery/search?vid=49HTW_INST:49HTW_VU1) und übernehmen Sie die Daten in Ihre Sammlung.
b) Überprüfen Sie im nächsten Schritt in der Registerkarte "Infos" die übernommenen Metadaten! Ergänzen Sie unvollständige oder korrigieren Sie nicht korrekte Angaben!
c) Nun können Sie die Daten zum Beitrag erfassen. Am einfachsten geht dies über einen Rechtsklick mit der Maustaste auf den Titel. Im sich darauf öffnenden Menü können Sie über die Funktion "Buchteil erstellen" einen neuen Eintrag erzeugen. Die bestehenden Metadaten werden übernommen.<br>
<center><img src=https://bibservice.bib.htw-dresden.de/bibpad/uploads/ed97811a-04e3-4bb6-a61e-acbddf31fb0b.png></center><br>
**Hinweis**: Dieses Vorgehen ist nur noch dann notwendig, wenn ein Beitrag über keine eigenständige DOI verfügt. Ansonsten können Sie diesen mittels Zauberstab oder Zotero-Connector ganz einfach in Ihre Sammlung übernehmen.
<br>
### 4. Ein PDF in der Sammlung speichern oder mit einem Eintrag verknüpfen
Seit der Version 6.0 enthält Zotero standardmäßig einen PDF-Reader. Das Programm bietet verschiedene Möglichkeiten, PDFs zu Ihrer Sammlung hinzuzufügen:
a) Bei der Literatursuche im World Wide Web (z.B. über Google od. Ecosia) nach den Begriffen „Energieziel 2050“ stoßen Sie auf ein PDF des Umweltbundesamtes mit dem Titel „Energieziel 2050: 100% Strom aus erneuerbaren Quellen“.
Laden Sie dieses PDF in Ihre Sammlung (z.B. über den Zotero-Connector). Das PDF erscheint nun in Ihrer Sammlung. Es werden, sofern möglich, Metadaten automatisiert abgerufen. Prüfen Sie die mitgelieferten Metadaten in der Registerkarte "Infos".
b) Haben Sie bereits einen Titel Ihrer Bibliothek hinzugefügt, haben Sie die Möglichkeit, Zotero nach der dazugehörigen PDF-Datei suchen zu lassen. Klicke Sie hierzu mit der rechten Maustaste auf den Titel und wählen Sie anschließend "Volltext finden".
<center><img src="https://bibservice.bib.htw-dresden.de/bibpad/uploads/13158120-533d-4270-95ad-40a8a78cee6f.png" height="350"></center>
<br>
Alternativ können Sie die PDF-Datei aus dem Browser auf Ihrem PC speichern und das Dokument anschließend über "Anhang hinzufügen" → "Datei" auf Ihrem PC auswählen und mit dem Titel verknüpfen.
**Hinweis:** Bei vielen im Internet veröffentlichen Papieren/Berichten/Reports handelt es sich nicht um klassische Monografien oder Zeitschriftenartikel, sondern um Graue Literatur (nicht verlagsgebundene Publikation). Hierfür sollte ein eigener Dokumententyp gewählt werden. Bei Zotero eignen sich bspw. die Eintragsarten "Bericht" oder "Dokument".
**Tipp:** Zotero bietet Ihnen standardmäßig einen Speicher von 300 MB an, den Sie für die Verknüpfung von Dateianhängen nutzen können. Alternativ können Sie z.B. die Nextcloud in Zotero einbinden, um Ihren verfügbaren Speicher zu vergrößern. Wie das geht, erfahren Sie in dieser Anleitung: [#HowTo: Mehr Speicher in Zotero](https://bibservice.bib.htw-dresden.de/bibpad/s/zz1TfzHPu).
<br>
### 5. Literatur aus einer Datenbank einfügen
Für die folgende Übung nutzen Sie bitte die Datenbank *Scopus* von Elsevier. Diese können Sie [über die Website der Bibliothek](https://www.htw-dresden.de/bibliothek) → Recherche → Datenbanken bzw. Datenbank-Infosystem DBIS aufrufen.
<br>
<center><img src="https://bibservice.bib.htw-dresden.de/bibpad/uploads/597ab78b-5305-48e2-b9ad-f5f0807f11c1.png"></center><br>
Starten Sie Ihre Suche in der Datenbank *Scopus*, indem Sie die Suchbegriffe „geothermal energy“ eingeben. Die Anfrage liefert über 24.000 Treffer. Sie haben nun die Möglichkeit, einen "Massenimport" durchzuführen oder einzelne Artikel aus der angezeigten Übersicht in Ihre Zotero-Sammlung zu importieren. Dazu klicken Sie einfach auf das "Folder"-Symbol <img src="https://bibservice.bib.htw-dresden.de/bibpad/uploads/987944ea-b361-4be6-aa03-0c284a4e0716.png" height="30"> rechts oben in Ihrer Browserleiste. Es öffnet sich ein Auswahlfenster, in dem Sie die gewünschten Beiträge anklicken und in der Folge importieren können.<br>
<center><img src="https://bibservice.bib.htw-dresden.de/bibpad/uploads/ba6f475d-7262-474a-852f-65d384498418.png"></center><br>
**Hinweis**: Während des Importvorgangs ist es möglich, die Beiträge mit eigenen Tags zu versehen. Dazu müssen Sie im Feld "Speichern nach" das Kästchen mit dem Pfeil in der oberen rechten Ecke anklicken. Es öffnet sich eine ausführliche Übersicht Ihrer Zotero-Bibliothek. Im Feld "Tags" können zusätzliche Tags vergeben werden, die dann bei allen in diesem Schritt importierten Artikeln angezeigt werden. Mit "Erledigt" am Ende einmal bestätigen.<br>
<center><img src="https://bibservice.bib.htw-dresden.de/bibpad/uploads/adfaf0b5-e8dd-44b2-b5bb-3ac2926aa975.png" height="350"> <img src="https://bibservice.bib.htw-dresden.de/bibpad/uploads/36df7386-70e8-4b26-911e-426cb24c19aa.png"></center><br>
<br>
### 6. Eine Website aufnehmen
a) Suchen Sie im Internet eine Website, die Sie gerne in Ihre Sammlung aufnehmen möchten. Alternativ können Sie auch folgende Seite zum Thema "Die Auswirkungen von Künstlicher Intelligenz auf den Arbeitsmarkt" der Bundeszentrale für politische Bildung wählen: [Die Auswirkungen von Künstlicher Intelligenz auf den Arbeitsmarkt | bpb](https://www.bpb.de/themen/arbeit/arbeitsmarktpolitik/522513/die-auswirkungen-von-kuenstlicher-intelligenz-auf-den-arbeitsmarkt/).
b) Nehmen Sie die Website in Ihre Zotero-Sammlung auf. Dafür gibt es zwei Möglichkeiten: Sie können den Zotero-Connector benutzen oder mit der rechten Maustaste auf die Website klicken und über Zotero Connector → Speichern nach Zotero die Seite sichern. Mit der Option 1 (Save to Zotero [Embedded Metadata] erhalten Sie i.d.R. mehr Informationen.
**Hinweis**: Es ist möglich, vor der Übernahme einer Website Text zu markieren und den markierten Text dann als Notiz in die Zotero-Sammlung zu übernehmen. Dies geht über einen Klick mit der rechten Maustaste bei vorab markiertem Text auf Speichern nach Zotero → Create Zotero Item and Note from Selection.
<br>
### 7. PDF annotieren
Der in Zotero enthaltene PDF-Reader ermöglicht es Ihnen, direkt in PDFs Annotationen zu machen und diese in Notizen umzuwandeln. Diese Notizen können im weiteren Verlauf in den Text eines kompatiblen Textverarbeitungsprogramms als Zitat eingefügt werden.
a) Öffnen Sie ein PDF aus Ihrer Zotero-Sammlung per Doppelklick. Der PDF-Reader öffnet sich.
b) Markieren Sie in der PDF eine Textstelle (Textmarker-Funktion), die Sie später zitieren möchten. Die markierte Textstelle erscheint auf der linken Seite im Anmerkungsbereich.
c) Im nächsten Schritt erstellen Sie auf der rechten Seite eine Eintragsnotiz. Klicken Sie dazu auf das "+" und wählen Sie "Eintragsnotiz hinzufügen" aus.<br>
<center><img src="https://bibservice.bib.htw-dresden.de/bibpad/uploads/0dbb126d-3a75-460f-bfa1-8e853584bc0b.png" height="200"></center><br>
Gehen Sie dann auf die markierte Anmerkung auf der linken Seite. Mit Mausklick rechts (oder Klick auf die drei Punkte) wählen Sie "zur Notiz hinzufügen". Diese Notiz können Sie dann in einem Textverarbeitungsprogramm zitieren.
**Hinweis**: Anmerkungen und Notizen können mit Schlagwörtern versehen werden.
<br>
### 8. Medien zitieren und Literaturverzeichnis erstellen
<br>
#### **Einfache Literaturliste erstellen und einfügen**
Eine einfache Literaturliste z.B. als Überblick über die bereits gesammelte Literatur in einer Sammlung lässt sich folgendermaßen erstellen:
a) Markieren Sie zunächst die Literatureinträge in Ihrer Sammlung, die Sie in die Liste aufnehmen möchten (oder alles markieren mit STRG + A).
b) Mausklick rechts und im Menü "Literaturverzeichnis erstellen" auswählen.
c) Im folgenden Fenster wählen Sie bitte den passenden Zitierstil, markieren Sie im Bereich Ausgabemodus "Bibliografie" und wählen für die Ausgabemethode "In die Zwischenablage kopieren" aus.<br>
<center><img src="https://bibservice.bib.htw-dresden.de/bibpad/uploads/3e430691-8f9c-4acb-a70d-9df35b89d83b.png" height="350"></center>
Nach einer Bestätigung mit OK können Sie anschließend die Literaturliste in ein Textverarbeitungsprogramm einfügen (STRG + V od. über Mausklick rechts).
<br>
#### **Literaturnachweise einfügen / Zitieren**
Erstellen Sie zunächst einen kurzen Text in einem Zotero kompatiblen Textverarbeitungsprogramm wie Word. Über den Reiter Zotero in der Menüleiste gelangen Sie zu den verschiedenen Funktionen. Fügen Sie nun bis zu drei Literaturnachweise aus Ihrer Zotero-Sammlung in das Dokument ein.
Dafür nutzen Sie den Button "Add/Edit Citation". <img src="https://bibservice.bib.htw-dresden.de/bibpad/uploads/fcc3adb9-4c74-4526-bce8-aa9fcc92c2ff.png" height="45"> <br>
Es erscheint der Zotero Zitationsdialog.

<br>
Es gibt zwei Möglichkeiten, mit dem Dialog weiterzuarbeiten:
a) Sie geben Teile der Ressource, die Sie zitieren möchten, direkt in den Dialog ein. Sofern Zotero die Informationen erkennt, öffnet sich ein Fenster mit Vorschlägen, welche die eingegebenen Wörter enthalten. Sie können aus dieser Liste den entsprechenden Titel auswählen und mit Enter bestätigen. Der Titel wird in der Folge im Dokument nach dem gewählten Zitationsstil zitiert.
b) Über das Dreieck neben dem roten Z gelangen Sie zu einer Übersicht Ihrer Zotero-Bibliothek und haben nun die Möglichkeit, den Titel auszuwählen, den Sie zitieren möchten. In diesem Fenster besteht auch die Möglichkeit, Seitenangaben zu machen und den Nachweis mit weiteren Informationen zu versehen (z.B. Präfix oder Suffix).<br>
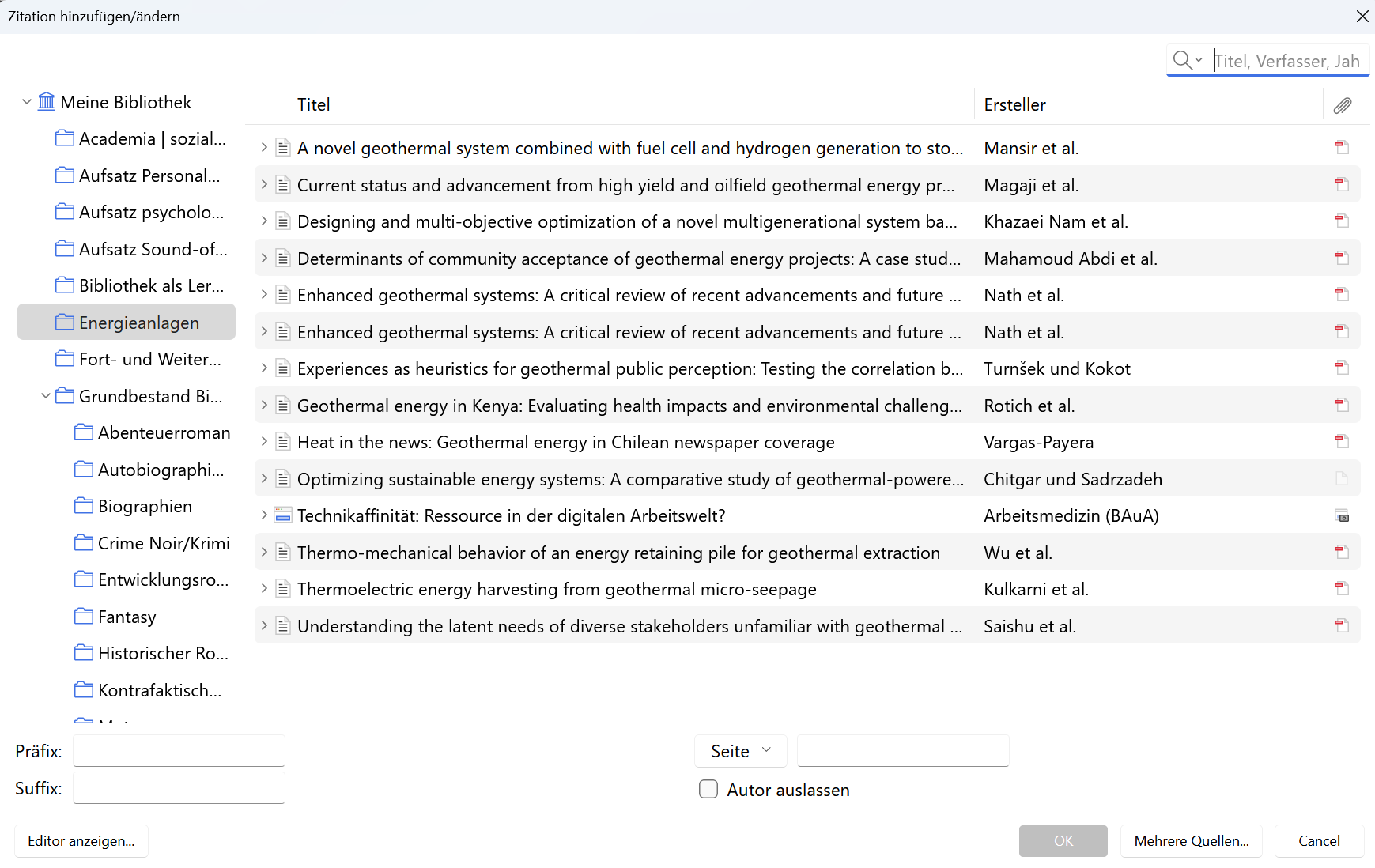<br>
<br>
#### **Notizen einfügen**
Wenn Sie im Verlauf Ihres wissenschaftlichen Arbeitens PDFs in Zotero bearbeitet und Eintragsnotizen hinzugefügt haben, können Sie diese nun direkt in Ihren Text einfügen.
Klicken Sie dazu auf den Button „Insert Note“. <img src="https://bibservice.bib.htw-dresden.de/bibpad/uploads/bdf97b96-1c4a-43e6-9343-afa247048529.png" height="45"><br>
Wählen Sie die gewünschte Eintragsnotiz aus. Ihr markierter Text erscheint inklusive der Zitation.
<br>
#### **Ein Literaturverzeichnis erstellen**
Sie können sich von Zotero ein Literaturverzeichnis der im Text zitierten Materialien erstellen lassen. Nutzen Sie dafür den Button "Add/Edit Bibliography". <img src="https://bibservice.bib.htw-dresden.de/bibpad/uploads/5aff1483-731e-4bee-bf6a-54f24c4f4094.png" height="45"><br>
Achten Sie darauf, dass der Cursor am Ende des Dokuments steht, damit das Verzeichnis auch dort angelegt wird! Wenn Sie weitere Nachweise im Text hinzufügen, sollte sich das Verzeichnis kurz darauf automatisch aktualisieren. Über die Funktion "Document Preferences" können Sie u.a. auch noch nachträglich den Zitationsstil ändern. <img src="https://bibservice.bib.htw-dresden.de/bibpad/uploads/73c8b7ed-0f70-41bb-a18c-632bc4356918.png" height="30">
<br>
**Hinweis**: Ganz am Ende der Bearbeitung können Sie mit der Funktion *Unlink Citations* das Textdokument von Zotero entkoppeln. Das kann sinnvoll sein, wenn Sie Kleinigkeiten in den Belegen oder im Literaturverzeichnis von Hand ändern möchten oder wenn Sie das Dokument z.B. zur Publikation an einen Verlag schicken. Verlage haben oft die Anforderung, dass Dokumente frei von verborgenem Code sind, wie ihn Zotero zur Verknüpfung von Dokument und Zotero-Datenbank benutzt. **ACHTUNG**: Das Entkoppeln ist irreversibel. Daher sollten Sie vorher unbedingt eine Kopie anfertigen, so dass Sie noch eine Version haben, in der die Verbindung zu Zotero weiterhin besteht.
---
## Kontakt
<i class="fa fa-envelope"></i> bibliothek@htw-dresden.de
<i class="fa fa-phone"></i> +49 351 462 3696
<i class="fa fa-university"></i> www.htw-dresden.de/bibliothek
---
[<img src="https://bibservice.bib.htw-dresden.de/bibpad/uploads/101c6b87-e7e0-4b0a-a72b-80bf5834b38a.png" height="30">](https://creativecommons.org/licenses/by/4.0)
Dieses Dokument ist unter der Lizenz [CC BY 4.0](https://creativecommons.org/licenses/by/4.0) durch die Bibliothek der [Hochschule für Technik und Wirtschaft Dresden](https://www.htw-dresden.de/) veröffentlicht.
Das Dokument basiert auf dem Kurs "Einführung in Zotero 6.0 – Ein Selbstlernkurs für Studierende der Agrarwissenschaften" der [Niedersächsischen Staats- und Universitätsbibliothek (SUB) Göttingen](https://www.sub.uni-goettingen.de/sub-aktuell/), Lizenz: CC BY 4.0.