1043 views
owned this note
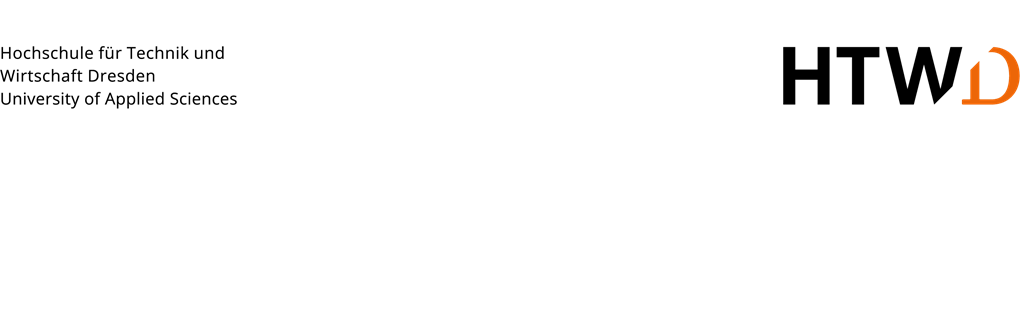
# #HowTo: Mehr Speicher in Zotero
### Wie binde ich die Nextcloud in Zotero ein, um mehr Speicher für die Dateisynchronisierung zur Verfügung zu haben?
*Stand: April 2024*<br>
Mit der Synchronisationsfunktion von Zotero ist es möglich, über ein persönliches Zotero-Konto von verschiedenen Computern, Smartphones oder Tablets auf die eigene Bibliothek zuzugreifen. Alle Änderungen, die an einer Stelle vorgenommen werden, werden automatisch auf alle synchronisierten Geräte übertragen. Dabei erfolgt eine Unterscheidung zwischen Datensynchronisation und Dateiensynchronisation.
**A.) Datensynchronisation (Data Syncing)**
Bei der Datensynchronisation werden Informationen wie Literaturverweise, Notizen, Links und weitere Metadaten synchronisiert. Dokumente, die jeweils an den Datensätzen hängen (Volltexte, Snapshots von Webseiten), werden nicht synchronisiert. Der Zotero-Speicher für die Datensynchronisierung wird grenzen- und kostenlos zur Verfügung gestellt.
**B.) Dateisynchronisierung (File Syncing)**
Bei dieser Art der Synchronisierung werden die in der (lokalen) Bibliothek hinzugefügten Dateien (Volltexte, Snapshots) synchronisiert. Der Speicherbedarf ist höher als im Vergleich zur Datensynchronisierung. Zur Verfügung stehen allen Nutzer*innen für diese Form der Synchronisierung zunächst 300 MB Zotero-Speicher. Kostenpflichtig kann der Zotero-Speicher direkt bei Zotero individuell oder für Gruppen erweitert werden. Wer mehr Speicherplatz für die eigene Bibliothek benötigt, muss aber nicht zwangsweise auf kostenpflichtigen Speicher von Zotero zurückgreifen. Eine Alternative bietet sich durch die Nutzung von Cloud-Speichern über das WebDAV-Protokoll an. WebDAV steht für „Web-based Distributed Authoring and Versioning“ und ist ein Standard zur Datenbereitstellung im Internet.
# Dateisynchronisierung via Nextcloud einrichten
Da Nextcloud das WebDAV-Protokoll unterstützt, können HTWD-Angehörige mit nur wenigen Schritten den eigenen Zotero-Speicher erweitern:
1. Um die Synchronisation zu aktivieren, muss zuerst ein (kostenloser) Zotero-Account eingerichtet werden: https://www.zotero.org/user/register
2. Anschließend wird die Nextcloud aufgerufen: https://tuc.cloud/
3. Dort erfolgt die Authentifizierung von HTWD-Angehörigen über Shibboleth.
4. Um die Verbindung zwischen Zotero und Nextcloud herzustellen, zunächst bitte den Menüpunkt „Dateien-Einstellungen“ unten links anwählen. Dort befindet sich die benötigte URL für die Verbindung. Um diese zu kopieren, einmal in die Adressleiste unter „WebDAV“ mit der rechten Maustaste klicken und „Kopieren“ auswählen. Alternativ kann die Adresse mit dem Tastaturkürzel Strg+C (Windows) bzw. Command+C (macOS) kopiert werden.
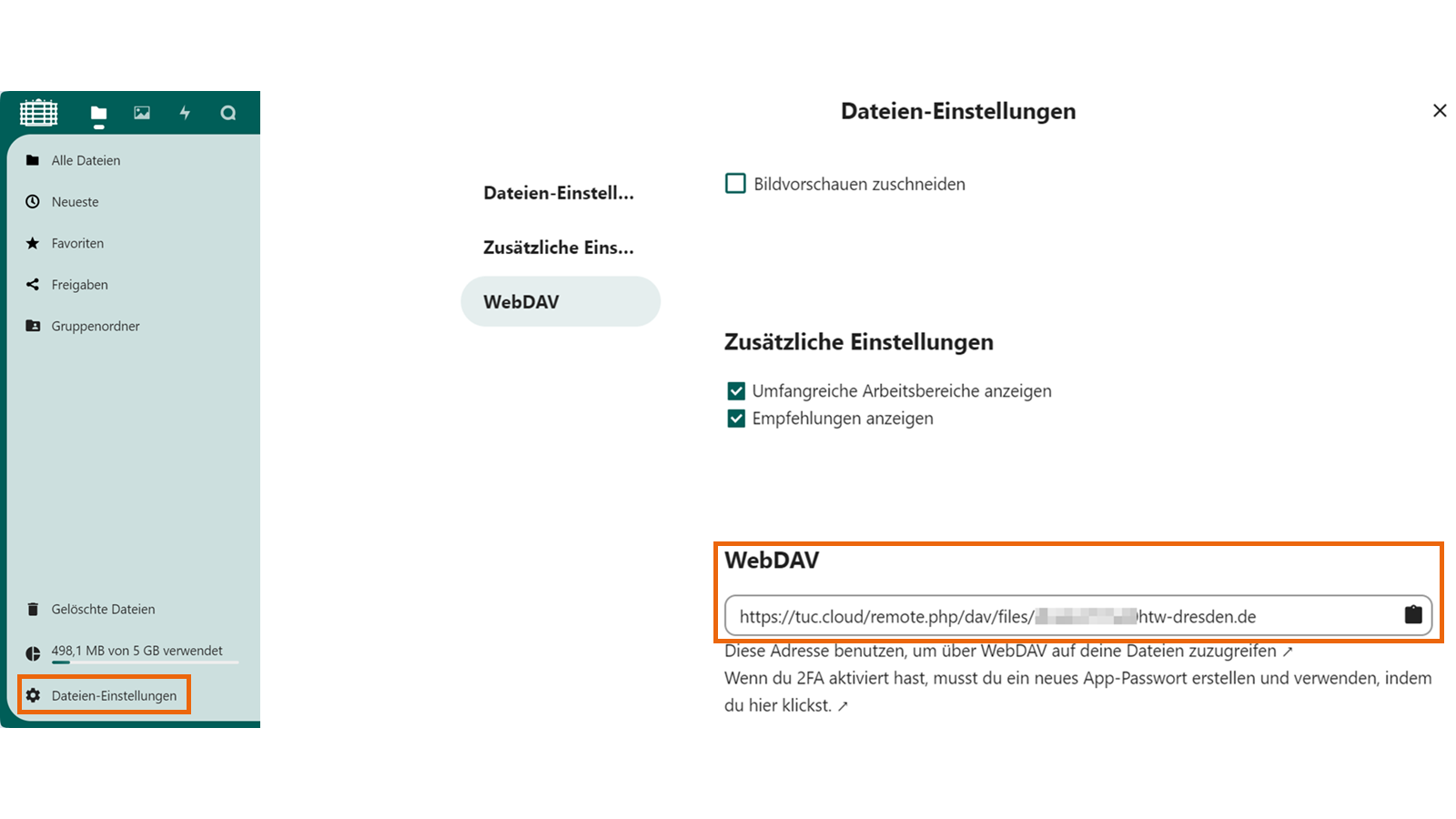
5. Mit der zuvor kopierten URL in der Zwischenablage zu Zotero wechseln. Die Synchronisationseinstellungen erreicht man über „Einstellungen“ (bei macOS unter dem Menüpunkt „Zotero“ am oberen Bildschirmrand, in der Windowsvariante unter dem Menüpunkt „Bearbeiten“). Im geöffneten Einstellungsfenster den Reiter „Sync“ auswählen.
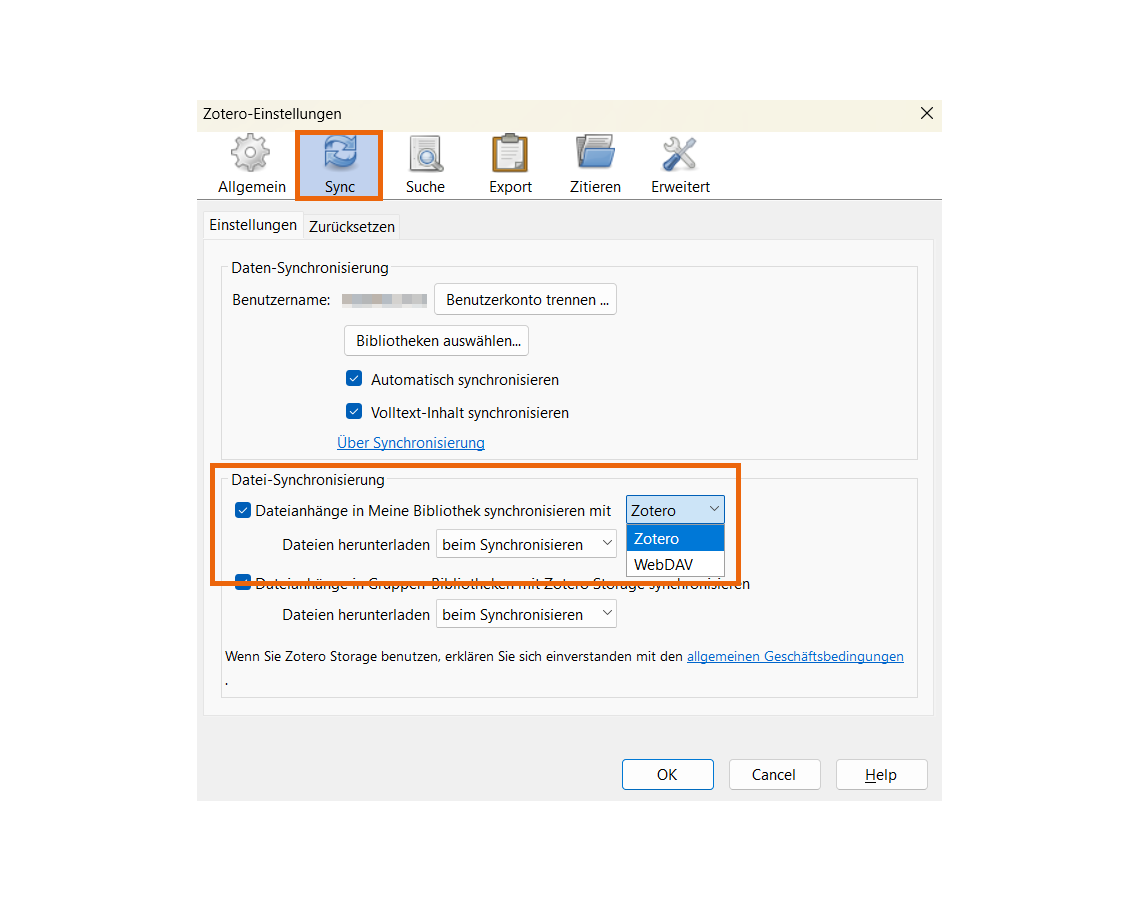
6. Im Reiter Sync unter „Datei-Synchronisierung“ befindet sich ein Aufklappmenü („Dateianhänge in Meine Bibliothek synchronisieren mit“). Dort die Option „WebDAV“ auswählen. In das URL-Feld muss die zuvor in der Nextcloud kopierte Adresse eingefügt werden (wie in Schritt 4 beschrieben):
Falls bisher noch kein Zotero-Benutzerkonto mit der eigenen Zotero-Bibliothek verknüpft wurde, sollte dies nun unter „Daten-Synchronisierung“ weiter oben im Fenster nachgeholt werden (siehe auch Schritt 1).
7. Bevor „Benutzername“ und „Passwort“ in den Sync-Einstellungen von Zotero eingetragen wird, sollte ein anwendungsspezifisches Passwort in der Nextcloud für Zotero festgelegt werden. Dies ist sinnvoll, da bei regelmäßigen Änderungen von Authentifizierungspasswörtern an Hochschulen und anderen Einrichtungen auch die Synchronisation zwischen Zotero und Cloud regelmäßig aktualisiert werden muss.
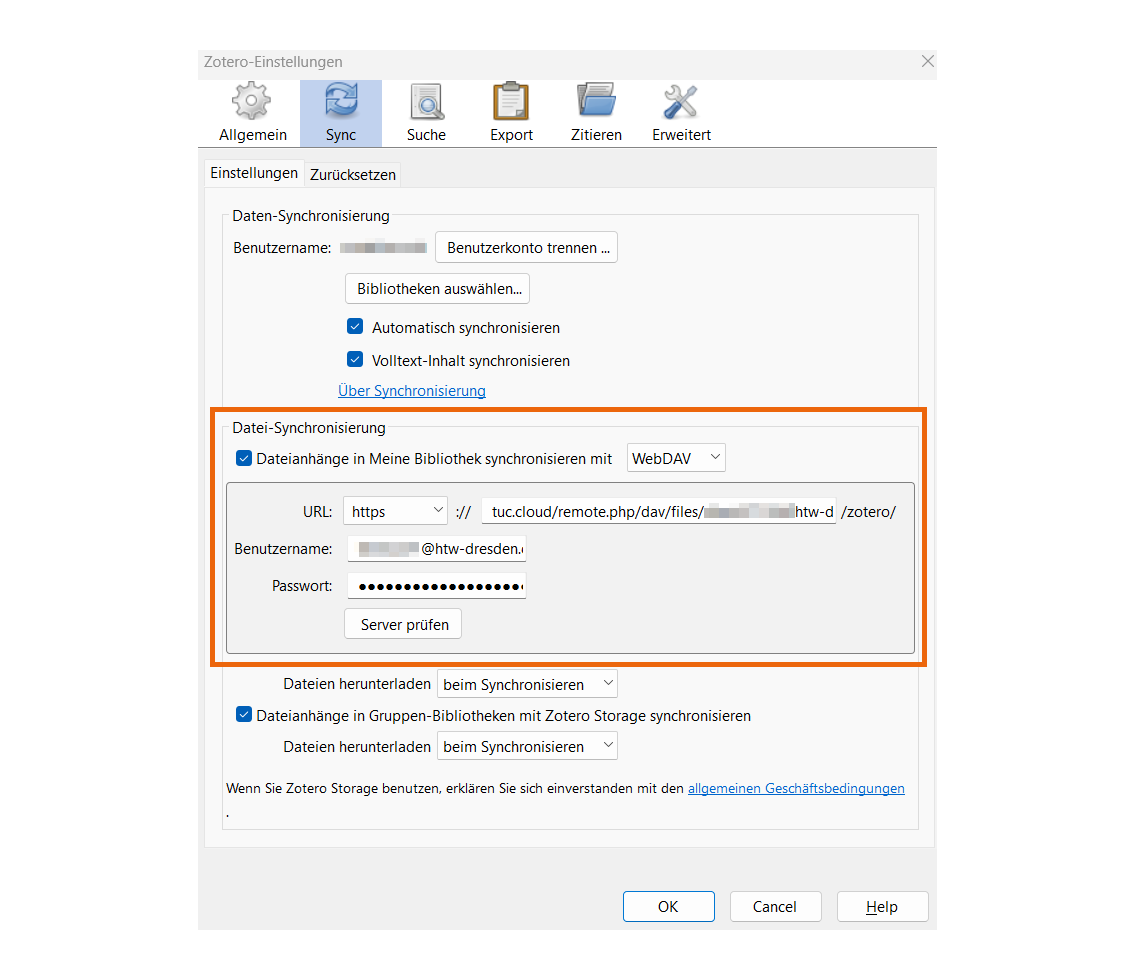
8. Wenn ein anwendungsspezifisches Passwort eingerichtet werden soll, dann an dieser Stelle in die Nextcloud wechseln. Andernfalls kann direkt zu Schritt 10 übergegangen werden. In der Nextcloud erfolgt die Passwortvergabe über einen Klick auf den Profilnamen am rechten Bildschirmrand und anschließend auf „Einstellungen“. Es öffnet sich eine neue Menüleiste am linken Bildschirmrand.<br>
In der linken Menüleiste auf „Sicherheit“ klicken und im geöffneten Fenster runterscrollen zu „Geräte & Sitzungen“. Hier muss „Zotero“ in „App-Name“ eingetragen werden. Anschließend kann ein Passwort generiert werden. Dieses kopieren, neben dem Passwort auf „Erledigt“ klicken und zurück in die Desktopanwendung von Zotero wechseln.
9. In Zotero muss nun noch neben der bereits eingefügten URL auch der „Benutzername“ und das „Passwort“ (ggf. das Passwort, dass zuvor in der Nextcloud generiert wurde) eingegeben werden.
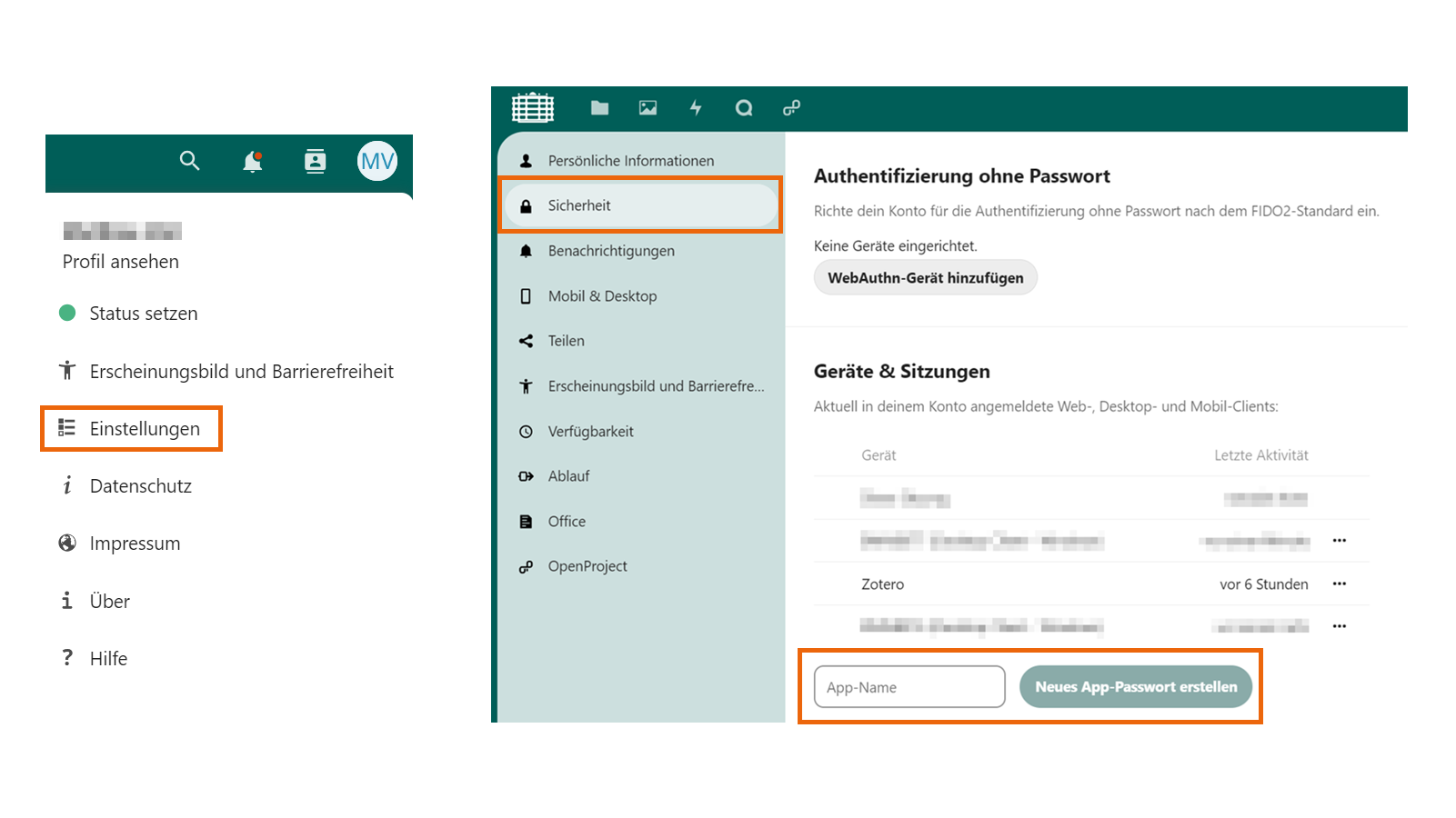
11. Mit einem Klick auf „Server prüfen“ überprüfen, ob die Einrichtung der Synchronisation funktioniert. In der Cloud wird automatisch der Unterordner „zotero“ angelegt, in dem fortan die synchronisierten Dateien abgelegt werden.
12. Die Einrichtung der Synchronisation zwischen Zotero und der Nextcloud wurde erfolgreich eingerichtet.
----
Diese Anleitung wurde auf der Grundlage von "[Mehr Speicher für Literaturverwaltung: Zotero mit der TU-Cloud verbinden](https://www.tub.tuhh.de/tubtorials/2023/09/29/mehr-speicher-fuer-literaturverwaltung-zotero-mit-der-tuhh-cloud-verbinden/)" von [Florian Hagen](https://www.tub.tuhh.de/ansprechpartner/florian-hagen/), Lizenz: [CC BY 4.0](https://creativecommons.org/licenses/by/4.0/deed.de) erstellt.<br>
[#HowTo: Mehr Speicher in Zotero](https://bibservice.bib.htw-dresden.de/bibpad/s/zz1TfzHPu) is licensed under [CC BY 4.0](https://creativecommons.org/licenses/by/4.0/deed.de) by [Hochschule für Technik und Wirtschaft Dresden](https://www.htw-dresden.de).